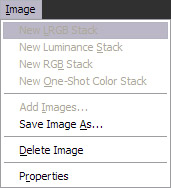Penumbra and Meade DSI Images
Follow these simple steps to process images with Penumbra:
1.In Envisage's Save Proc dialog box, set the File Type to "Fits" (or "Fits3P" for one-shot color cameras) and set the Save Options to "Save all Uncombined images." Capture as many images as you can. The more images you capture, the better the resulting stack will be.

2.Launch Penumbra and select "File/New Workspace..." Penumbra helps keep your images organized by arranging them in a workspace. Each workspace has one or more stacks of images. For simple monochrome images, you might only need a single stack. But for LRGB images, you will need a different stack for each channel.
3.Pick a location and name for the Penumbra workspace. Save the Penumbra workspace in the same folder as all the FITS files that you want to process (you can use the Meade Images folder or copy the FITS files to a new folder).
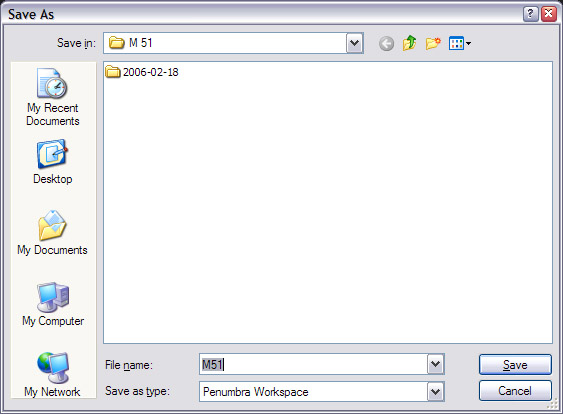
It is generally best to create a separate workspace for each target object. In this case, we create a workspace to process images of M51.
4.Pick the stack that you want to create in this workspace:
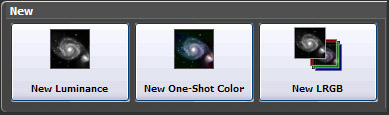
Click on "New Luminance" to create a stack of monochrome (luminance) images. Click on "New One-Shot Color" to stack color images (such as those created by the one-shot color Meade DSI). Click on "New LRGB" to create a stack of monochrome (luminance) images, and separate stacks for each color channel (red, green, and blue).
5.Add your FITS files to the appropriate stack in the workspace. Select the stack by clicking on it.
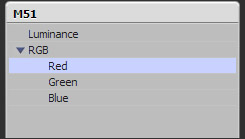
For example, in the image above, the Red channel stack is selected. Click on the "Add Images..." button to add FITS files to the channel.
6.Penumbra will align all the images automatically. If you wish, you may remove low-quality images by selecting them in the workspace and pressing the Delete key or selecting "Image/Delete Image" from the menu. Penumbra will re-align the images after each change.
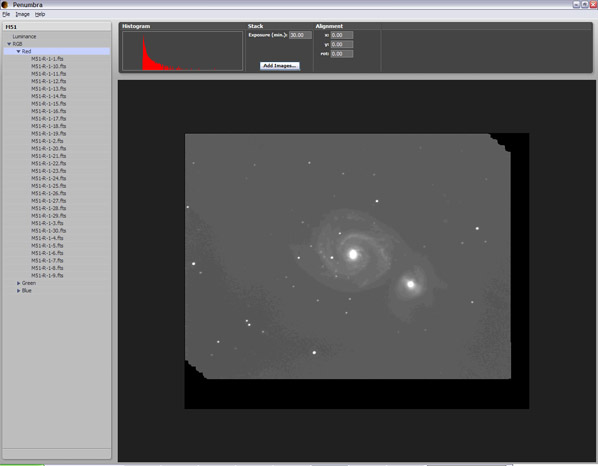
7.Once all your stacks are aligned, you can output the result to a TIFF file using the "Image/Save As..." menu item. First select the stack that you want to output. For an LRGB image, the Luminance stack is the luminance channel and the RGB stack combines the three color channels into a single image. If you save the RGB stack to a TIFF file, the TIFF file will be a color file with 16-bits per color channel. You may also select individual color stacks (e.g., the Red stack) to output a single channel to a TIFF file.